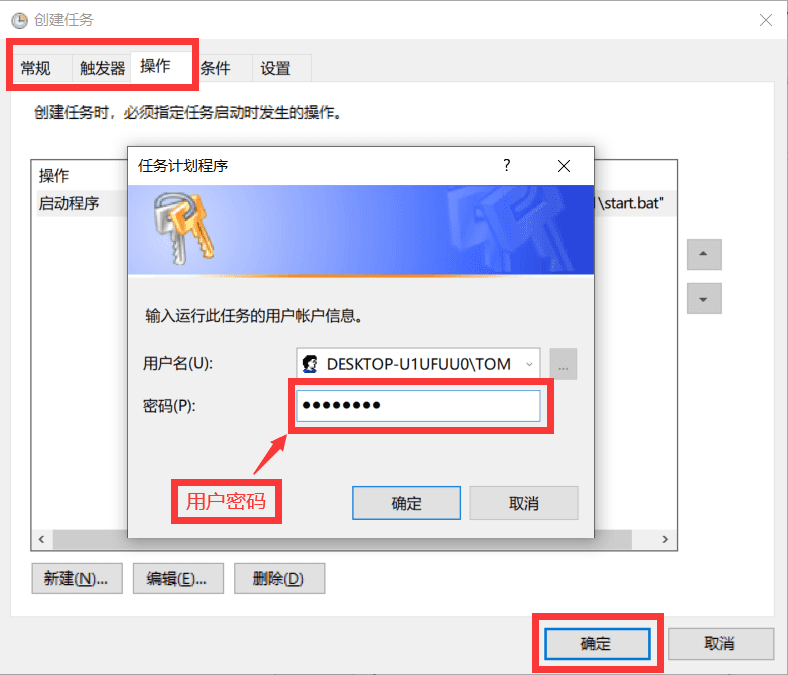Windows环境配置完全指南
在Windows开发环境的配置过程中,我们经常需要处理终端代理、WSL2环境、FRP内网穿透等多个关键组件。本文将为你提供一份详尽的Windows环境配置指南,涵盖了从基础终端设置到高级网络工具的完整配置流程。无论你是开发新手还是经验丰富的工程师,这份指南都能帮助你快速搭建一个高效的Windows开发环境。
终端代理配置
在Windows开发环境中,配置终端代理是提升开发效率的重要一环。本节将介绍两种常用的代理配置方法:系统级永久代理和命令行临时代理。
系统级永久代理
这种方式通过配置系统环境变量实现,所有终端会话都将自动使用代理设置。
安装Windows Terminal
- 推荐通过Microsoft Store安装最新版本
- 确保安装完成后重启终端
配置系统环境变量
- 按
Win + R,输入sysdm.cpl打开系统属性 - 切换到「高级」选项卡,点击「环境变量」
- 在「系统变量」区域,点击「新建」
- 添加以下两个变量:
1
2
3
4
5变量名:http_proxy
变量值:http://127.0.0.1:7890
变量名:https_proxy
变量值:http://127.0.0.1:7890
- 按
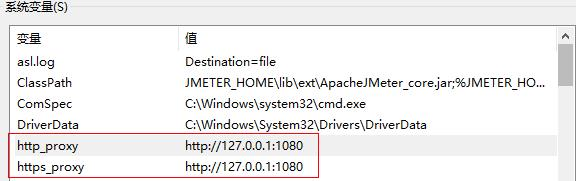
命令行临时代理
这种方式允许你根据需要灵活开启或关闭代理,只对当前终端会话有效。
创建代理脚本目录
1
2# 在用户目录下创建scripts文件夹
mkdir $env:USERPROFILE\scripts添加脚本目录到PATH
- 打开系统环境变量设置
- 在「用户变量」的PATH中添加:
%USERPROFILE%\scripts
创建代理控制脚本
在脚本目录文件夹下
创建setproxy.ps1文件:1
2
3
4# 设置代理地址(根据实际情况修改端口号)
$env:http_proxy = "http://127.0.0.1:7890"
$env:https_proxy = "http://127.0.0.1:7890"
Write-Output "[√] 代理已开启:127.0.0.1:7890"创建
unproxy.ps1文件:1
2
3
4# 清除代理设置
$env:http_proxy = $null
$env:https_proxy = $null
Write-Output "[√] 代理已关闭"
验证代理配置
可以使用以下命令验证代理是否生效:
1 | # 查看当前代理设置 |
Windows Terminal设置
解决x2go弹窗问题
- 打开Windows Terminal应用程序
- 进入设置面板
- 选择左侧的「启动」选项
- 在右侧面板中,将「默认终端应用程序」修改为「Windows 控制台主机」
WSL2配置指南
基础安装
- 在管理员权限的终端中执行以下命令安装WSL2:
1
wsl --install
迁移WSL2到其他磁盘
查看当前运行的WSL实例:
1
wsl -l -v
终止正在运行的实例:
1
wsl --terminate <instance_name>
导出WSL实例:
1
wsl --export <instance_name> D:\export.tar
卸载原有实例:
1
wsl --unregister <instance_name>
导入WSL实例到新位置:
1
wsl --import <instance_name> D:\import\ D:\export.tar --version 2
注:
--version 2参数可选,现代WSL默认使用WSL2版本
启用systemd
WSL2默认使用传统的init系统,建议切换到更现代的systemd以获得更好的服务管理体验。
编辑WSL配置文件:
1
sudo vim /etc/wsl.conf
添加以下配置:
1
2[boot]
systemd=true设置配置文件权限:
1
sudo chmod +x /etc/init.wsl
重启WSL:
1
2wsl --shutdown
wsl
配置WSL2网络代理
- 创建或编辑
C:\Users\<UserName>\.wslconfig文件 - 添加以下配置:
1
2
3
4
5[wsl2]
networkingMode=mirrored
ipv6=true
dnsTunneling=true
autoProxy=true
配置WSL2自动启动
- 按
Win+R打开运行对话框,输入shell:startup - 在启动文件夹中创建
wsl-start.vbs文件,添加以下内容:1
2Set ws = WScript.CreateObject("WScript.Shell")
ws.run "wsl", vbhide
FRP客户端自启动配置
创建启动脚本
- 在FRP客户端目录下创建
start.bat文件:此脚本可以确保FRP客户端在异常退出后自动重启。1
2
3
4@echo off
:home
frpc -c frpc.ini
goto home
配置开机自启动
方法一:使用启动文件夹(简单但会显示命令行窗口)
- 右键
start.bat创建快捷方式 - 将快捷方式复制到以下目录:
1
C:\Users\<UserName>\AppData\Roaming\Microsoft\Windows\Start Menu\Programs\Startup\
方法二:使用任务计划程序(推荐,可隐藏窗口)
- 打开任务计划程序(在开始菜单搜索”任务计划程序”)
- 创建新任务:

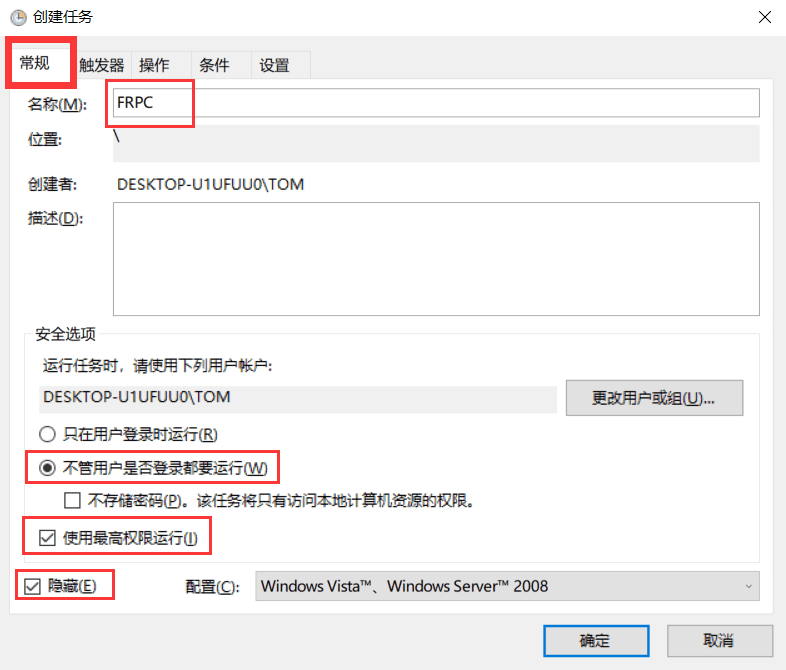
- 【常规】选项卡:
- 设置任务名称
- 选择”不管用户是否登录都要运行”
- 勾选”使用最高权限运行”
- 勾选”隐藏”
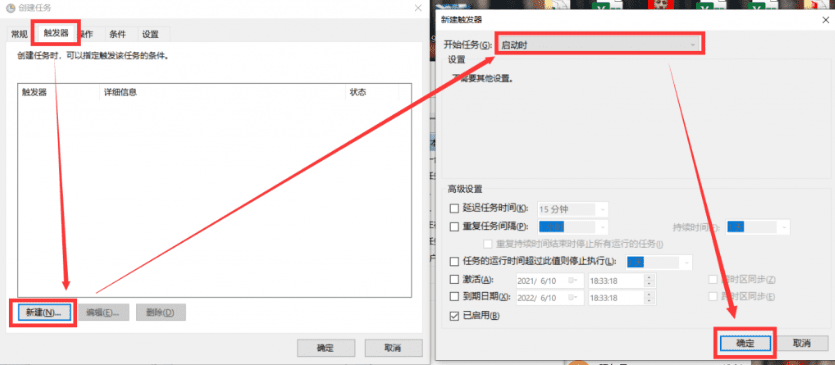
- 【触发器】选项卡:
- 新建触发器
- 选择”启动时”
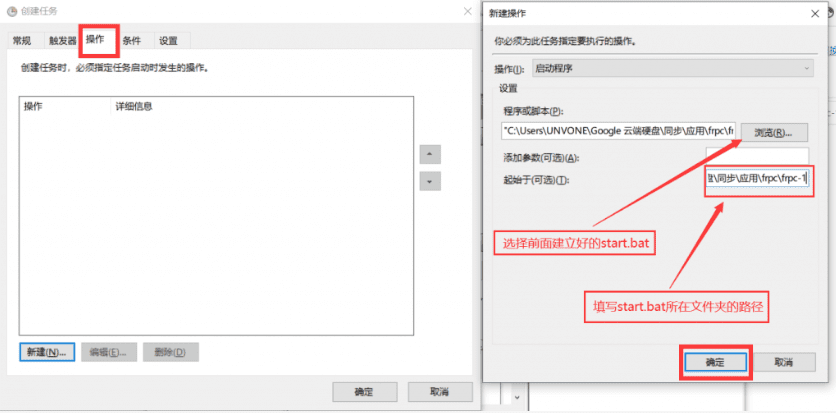
- 【操作】选项卡:
- 新建操作
- 选择”启动程序”
- 程序/脚本:选择
start.bat的完整路径 - 起始位置:填写
start.bat所在目录
- 【常规】选项卡:
完成配置后,返回 “常规” 页,点击确定,此时会要求输入密码,输入你的电脑密码,然后点击确定即可。FRP客户端将在系统启动时自动运行,且不会显示命令行窗口。